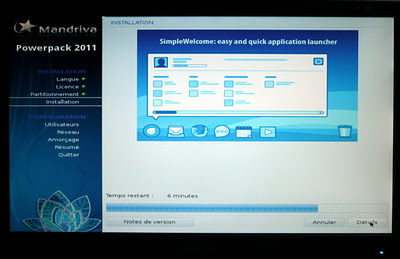Bonne nouvelle,
MIB vient de sortir le kernel 3.1.4 pour Mandriva 2010 et 2011
- Cette version règle les problèmes avec les périphériques IDE/PATA avec les CD/DVD/Disques Durs
- Cette version inclut également le patch ASPM pour le bug de surconsommation des batteries présent depuis la version 2.6.38 sur les distributions Linux
MIB livre 6 déclinaisons de kernel optimisées selon le matériel et l'utilisation
1 - Kernel-Desktop : Optimisé pour les PC de bureau standards
2 - Kernel-Netbook : Optimisé pour les portables et ultra-portables
3 - Kernel-server : Optimisé pour les serveurs
4 - Kernel-RT : Optimisé pour les applications industriels temps réel
5 - Kernel-nrj-desktop : Optimisé pour les PC Multimédias (station de travail audio avec des logiciels comme Ardour, Jack, Rosegarden, etc)
6 - Kernel-nrj-pae-desktop : Idem 5 mais pour pour les PC 32 bits avec plus de 3Gb de mémoire (jusqu'à 64Gb)
Attention, ce n'est pas un package officiel Mandriva aussi il convient de rester prudent et de savoir revenir en arrière en cas de problème.
Installation pour Mandriva 2010.2 32 bits
Kernel 3.1.4 desktop NRJ pour Mandriva 2010.2 32bit
urpmi.addmedia --update Kernel_3.1.4 http://mirror.pianetalinux.org/MIB/2010.2/32/projects/kernels/3.1.4/
urpmi --auto-select --auto
urpmi --auto -a kernel-firmware
urpmi --auto -a kernel-nrj-desktop-devel-3.1.4
urpmi --auto -a kernel-nrj-desktop-3.1.4
#
Kernel 3.1.4 desktop NRJ PAE pour Mandriva 2010.2 32bit
urpmi.addmedia --update Kernel_3.1.4 http://mirror.pianetalinux.org/MIB/2010.2/32/projects/kernels/3.1.4/
urpmi --auto-select --auto
urpmi --auto -a kernel-firmware
urpmi --auto -a kernel-nrj-pae-desktop-devel-3.1.4
urpmi --auto -a kernel-nrj-pae-desktop-3.1.4
#
Kernel 3.1.4 desktop pour Mandriva 2010.2 32bit
urpmi.addmedia --update Kernel_3.1.4 http://mirror.pianetalinux.org/MIB/2010.2/32/projects/kernels/3.1.4/
urpmi --auto-select --auto
urpmi --auto -a kernel-firmware
urpmi --auto -a kernel-desktop-devel-3.1.4
urpmi --auto -a kernel-desktop-3.1.4
#
Kernel 3.1.4 netbook pour Mandriva 2010.2 32bit
urpmi.addmedia --update Kernel_3.1.4 http://mirror.pianetalinux.org/MIB/2010.2/32/projects/kernels/3.1.4/
urpmi --auto-select --auto
urpmi --auto -a kernel-firmware
urpmi --auto -a kernel-netbook-devel-3.1.4
urpmi --auto -a kernel-netbook-3.1.4
#
Kernel 3.1.4 server pour Mandriva 2010.2 32bit
urpmi.addmedia --update Kernel_3.1.4 http://mirror.pianetalinux.org/MIB/2010.2/32/projects/kernels/3.1.4/
urpmi --auto-select --auto
urpmi --auto -a kernel-firmware
urpmi --auto -a kernel-server-devel-3.1.4
urpmi --auto -a kernel-server-3.1.4
#
Installation pour Mandriva 2010.2 64 bits
Kernel 3.1.4 desktop NRJ pour Mandriva 2010.2 64bit
urpmi.addmedia --update Kernel_3.1.4 http://mirror.pianetalinux.org/MIB/2010.2/64/projects/kernels/3.1.4/
urpmi --auto-select --auto
urpmi --auto -a kernel-firmware
urpmi --auto -a kernel-nrj-desktop-devel-3.1.4
urpmi --auto -a kernel-nrj-desktop-3.1.4
#
Kernel 3.1.4 desktop pour Mandriva 2010.2 64bit
urpmi.addmedia --update Kernel_3.1.4 http://mirror.pianetalinux.org/MIB/2010.2/64/projects/kernels/3.1.4/
urpmi --auto-select --auto
urpmi --auto -a kernel-firmware
urpmi --auto -a kernel-desktop-devel-3.1.4
urpmi --auto -a kernel-desktop-3.1.4
#
Kernel 3.1.4 netbook pour Mandriva 2010.2 64bit
urpmi.addmedia --update Kernel_3.1.4 http://mirror.pianetalinux.org/MIB/2010.2/64/projects/kernels/3.1.4/
urpmi --auto-select --auto
urpmi --auto -a kernel-firmware
urpmi --auto -a kernel-netbook-devel-3.1.4
urpmi --auto -a kernel-netbook-3.1.4
#
Kernel 3.1.4 server pour Mandriva 2010.2 64bit
urpmi.addmedia --update Kernel_3.1.4 http://mirror.pianetalinux.org/MIB/2010.2/64/projects/kernels/3.1.4/
urpmi --auto-select --auto
urpmi --auto -a kernel-firmware
urpmi --auto -a kernel-server-devel-3.1.4
urpmi --auto -a kernel-server-3.1.4
#
Installation pour Mandriva 2011 32 bits
Kernel 3.1.4 desktop NRJ pour Mandriva 2011.0 32bit
urpmi.addmedia --update Kernel_3.1.4 http://mirror.pianetalinux.org/MIB/2011.0/32/projects/kernels/3.1.4/
urpmi --auto-select --auto
urpmi --auto -a kernel-nrj-desktop-devel-3.1.4
urpmi --auto -a kernel-nrj-desktop-3.1.4
#
Kernel 3.1.4 desktop NRJ PAE pour Mandriva 2011.0 32bit
urpmi.addmedia --update Kernel_3.1.4 http://mirror.pianetalinux.org/MIB/2011.0/32/projects/kernels/3.1.4/
urpmi --auto-select --auto
urpmi --auto -a kernel-nrj-pae-desktop-devel-3.1.4
urpmi --auto -a kernel-nrj-pae-desktop-3.1.4
#
Kernel 3.1.4 desktop pour Mandriva 2011.0 32bit
urpmi.addmedia --update Kernel_3.1.4 http://mirror.pianetalinux.org/MIB/2011.0/32/projects/kernels/3.1.4/
urpmi --auto-select --auto
urpmi --auto -a kernel-desktop-devel-3.1.4
urpmi --auto -a kernel-desktop-3.1.4
#
Kernel 3.1.4 netbook pour Mandriva 2011.0 32bit
urpmi.addmedia --update Kernel_3.1.4 http://mirror.pianetalinux.org/MIB/2011.0/32/projects/kernels/3.1.4/
urpmi --auto-select --auto
urpmi --auto -a kernel-netbook-devel-3.1.4
urpmi --auto -a kernel-netbook-3.1.4
#
Kernel 3.1.4 server pour Mandriva 2011.0 32bit
urpmi.addmedia --update Kernel_3.1.4 http://mirror.pianetalinux.org/MIB/2011.0/32/projects/kernels/3.1.4/
urpmi --auto-select --auto
urpmi --auto -a kernel-server-devel-3.1.4
urpmi --auto -a kernel-server-3.1.4
#
Installation pour Mandriva 2011 64 bits
Kernel 3.1.4 desktop NRJ pour Mandriva 2011.0 64bit
urpmi.addmedia --update Kernel_3.1.4 http://mirror.pianetalinux.org/MIB/2011.0/64/projects/kernels/3.1.4/
urpmi --auto-select --auto
urpmi --auto -a kernel-nrj-desktop-devel-3.1.4
urpmi --auto -a kernel-nrj-desktop-3.1.4
#
Kernel 3.1.4 desktop pour Mandriva 2011.0 64bit
urpmi.addmedia --update Kernel_3.1.4 http://mirror.pianetalinux.org/MIB/2011.0/64/projects/kernels/3.1.4/
urpmi --auto-select --auto
urpmi --auto -a kernel-desktop-devel-3.1.4
urpmi --auto -a kernel-desktop-3.1.4
#
Kernel 3.1.4 netbook pour Mandriva 2011.0 64bit
urpmi.addmedia --update Kernel_3.1.4 http://mirror.pianetalinux.org/MIB/2011.0/64/projects/kernels/3.1.4/
urpmi --auto-select --auto
urpmi --auto -a kernel-netbook-devel-3.1.4
urpmi --auto -a kernel-netbook-3.1.4
#
Kernel 3.1.4 server pour Mandriva 2011.0 64bit
urpmi.addmedia --update Kernel_3.1.4 http://mirror.pianetalinux.org/MIB/2011.0/64/projects/kernels/3.1.4/
urpmi --auto-select --auto
urpmi --auto -a kernel-server-devel-3.1.4
urpmi --auto -a kernel-server-3.1.4
#